
But it can seem that in no time, things start to get a little sluggish, you get weird behaviours that cause you to need to reboot, and you might even have to bring your PC in for repairs because you can’t figure out what’s going on.
There are a lot of things that can impact the performance of a Windows PC, including:
- How much storage you have available
- Software that’s running on your system
- How often you reboot (or don’t reboot)
- Dust and dirt
- Amount of memory (RAM) you have
- Bells & whistles (like visual effects)
If you’re looking for ways to reduce technology costs and get as much return on your investment as you can from your PC, try some of these Windows optimization tips to get that “like new” feel back in your computer.
Remove Programs You Never Use
Computer manufacturers like Dell, HP, and others will often include trial programs, games, or other applications on your device that you never asked for and never use.
But many users are afraid to delete these because they might “break” their system somehow. If you see a program like Solitaire Collection on your PC and never use it, getting rid of it as well as any similar programs can free up hard drive space and boost performance.
If you are unsure about deleting a program, get advice from an IT pro before you uninstall it, so you don’t remove something important.
Limit Startup Programs
Some applications will just put themselves in your Startup list automatically even if you never asked them to. This can cause reboots to take longer while you wait for a bunch of programs to start, some of which you may quit out of as soon as they open.
You can optimize and reduce start-up time by removing those programs you don’t want to open automatically when you start or reboot your computer.
To do this, type “startup” in the bottom search bar on your Windows Task Bar.
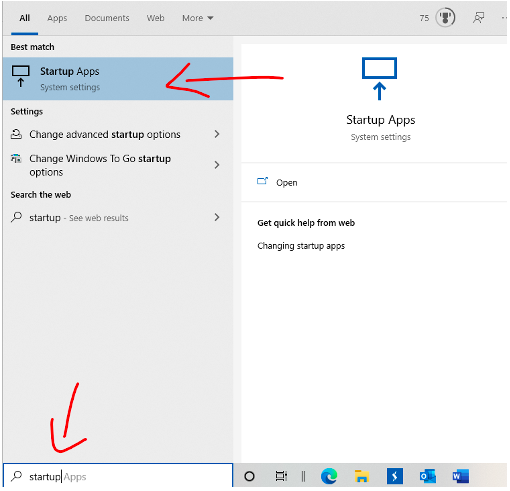
Then click the link to the Startup Apps.
Turn off any programs that you don’t want to open on start-up.
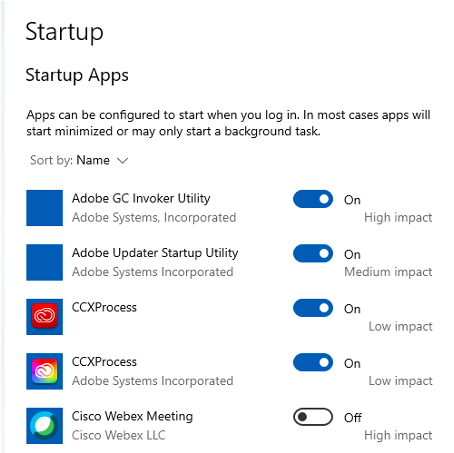
You may find that you have some apps on you never realized were included in the Startup list because they run in the background (like Cisco’s Webex Meeting tool).
Defragment Your Disk
Over time, your PC hard drive disk can get fragmented. This happens as files and programs are added and deleted over time. Defragmenting rearranges everything to be more efficient and helps your computer run smoother and boot up faster.
You can find a short step-by-step on how to defrag here on the Microsoft site.
Turn Off Some of the Fancy Visual Effects
If you have a computer that’s running slow and you don’t have a lot of memory, you can lighten the load by turning off some of the visual effects that are there to make things look nice, but that you don’t really need.
There are about 17 different visual effects that you can turn off or on, such as those that add shadows under windows or add a transparent look.
Get to your visual controls by typing “performance” in your bottom search bar and choosing “Adjust the appearance and performance of Windows.”
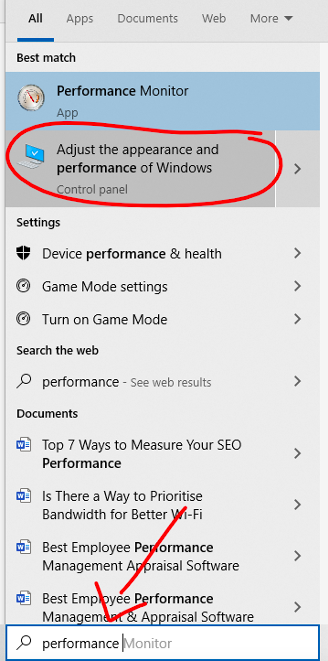
Uncheck the box of any of the visual effects to turn it off. You can also choose the option, “Adjust for best performance.”
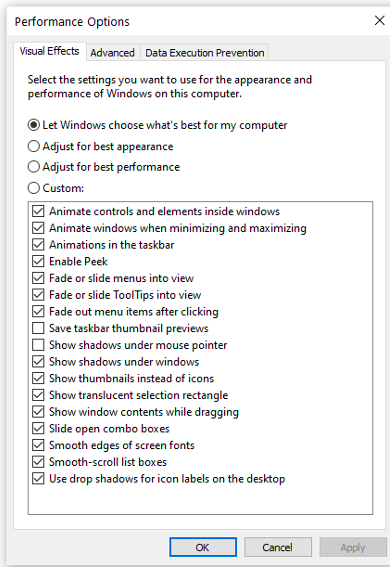
Click to Apply your changes. If you don’t like the look after turning something off, you can easily come back and recheck the box to turn it back on.
Increase Your PC Memory
One of the best performance optimizers you can do if you have additional upgrade options for RAM is to increase your PC’s memory.
Often, a PC runs slow or has trouble handling multi-tasking or multiple browser tabs because it lacks enough memory.
Upgrading from 8GB to 12 or 16GB of memory can make a huge difference and make it seem like you have a completely new computer because it will have more memory to handle more tasks. To the user, this equates to the PC doing everything faster and having fewer problems with freezing.
Upgrade to a Solid-State Drive
One more upgrade option is to swap out a hard disk drive (HDD) for a solid-state drive (SSD). Solid-state drives use flash memory to write to the drive rather than a writing device with moving parts.
This makes them much faster when it comes to everything from opening a program to rebooting. According to Intel, some SSDs can offer 10x faster read speeds and 20x faster write speeds than an HDD.
Need Help Breathing Need Life into Your Windows PC?
Data First Solutions can help with PC optimization and upgrades to breath new life into your Windows computer and boost your productivity.
Contact us today to book a free assessment. Call 416-412-0576 or book your assessment online

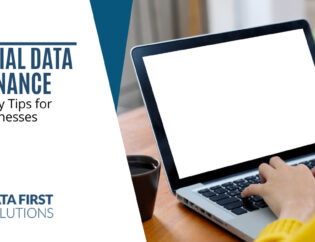

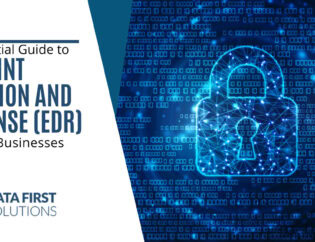
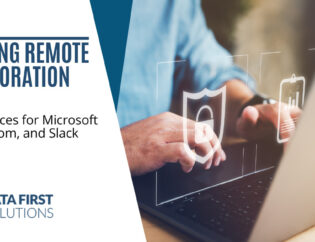
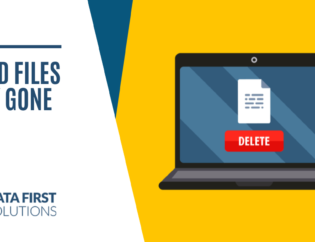
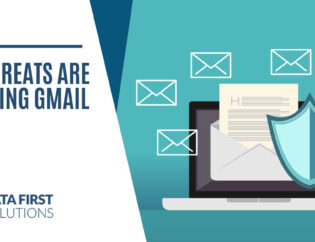



You must be logged in to post a comment.